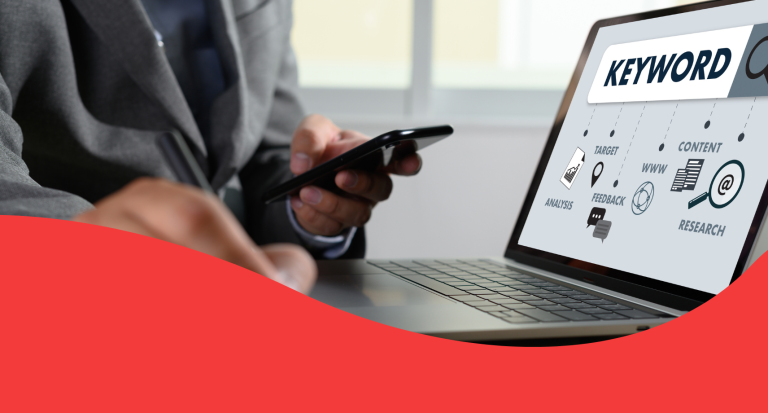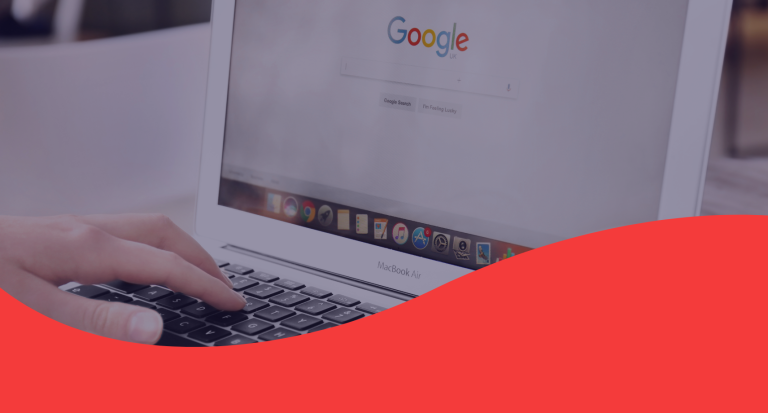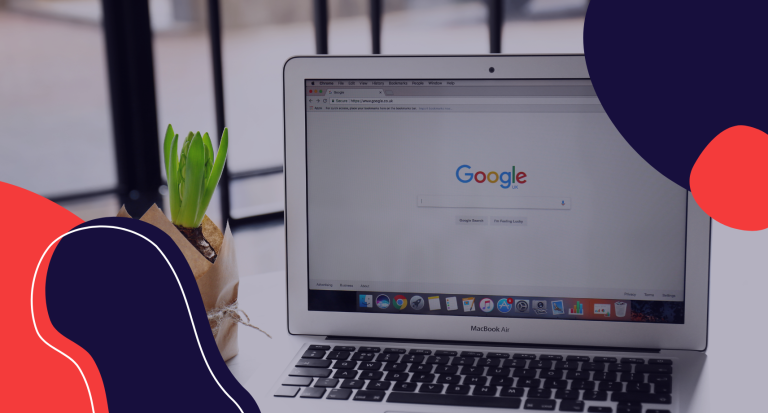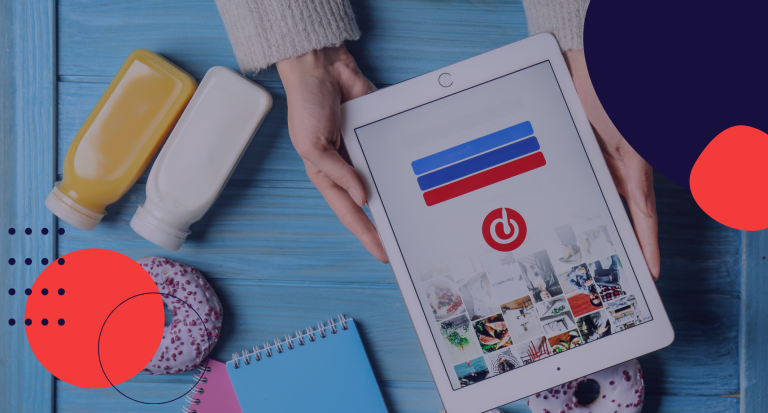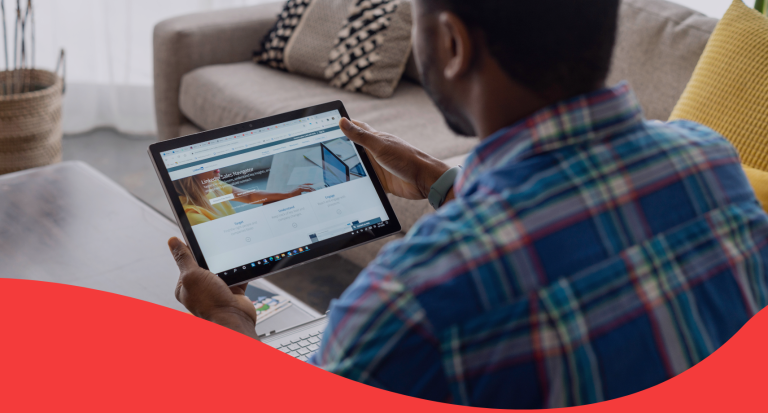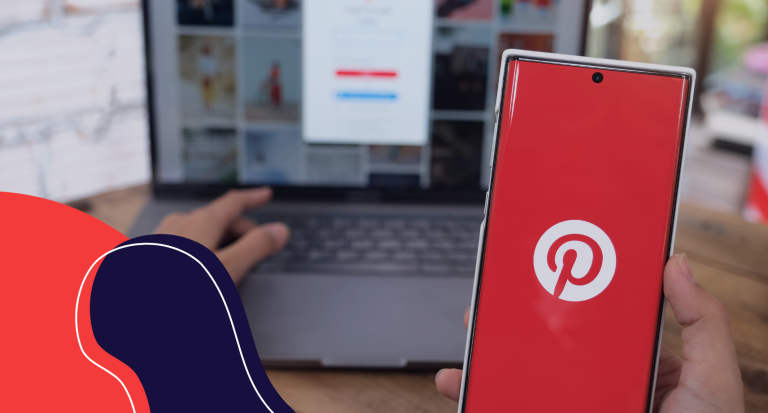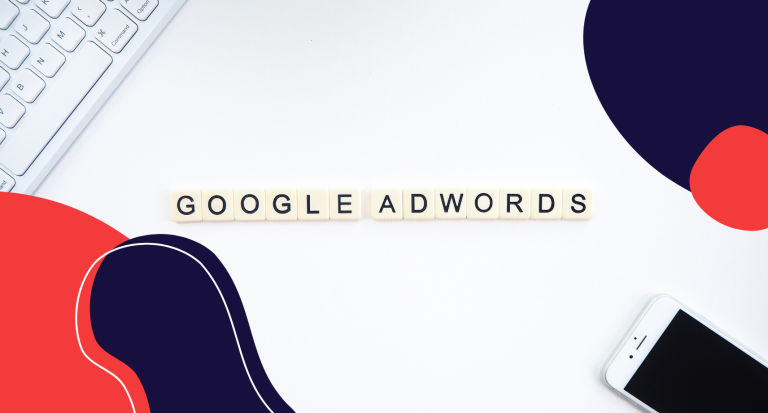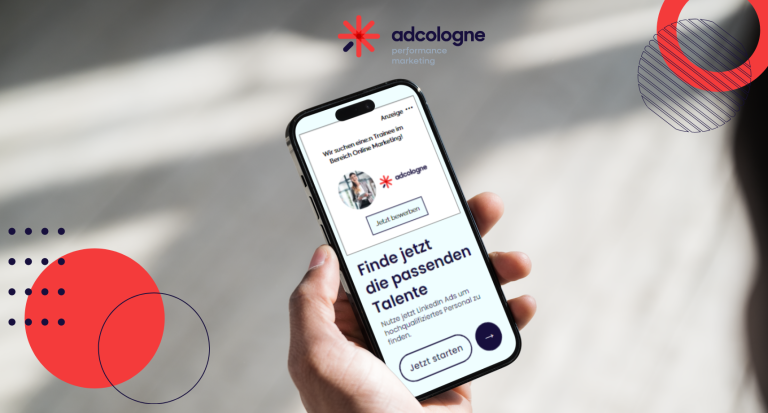In folgendem Artikel zeigen wir dir, wie du ein Businesskonto und ein Werbekonto anlegst. Der Grundstein, bevor du mit Pinterest Ads durchstarten kannst!
Aber keine Sorge, befolge einfach folgende Schritte und du bist in max. 30 Minuten startklar.
Let’s go:
1. Pinterest-Konto erstellen oder anmelden
Wenn du noch kein Pinterest-Konto hast, erstelle zuerst ein Konto unter pinterest.com. Wenn du bereits ein Konto hast, melde dich einfach an.
2. Zum Business-Konto wechseln
- Nachdem du dich angemeldet hast, klicke oben rechts auf dein Profilbild und wähle „Konto-Einstellungen“.
- Klicke auf „Konto wechseln“ und wähle die Option „Kostenloses Business-Konto erstellen“.
- Folge den Anweisungen, um deinen Business-Manager einzurichten, einschließlich der Eingabe von Geschäftsinformationen wie Name, Website und Branchenkategorie.
3. Mitarbeiter:innen und Partner:innen hinzufügen
Mitarbeiter:innen und Partner:innen verwaltest du über dein Unternehmenskonto. Klicke oben rechts auf den Pfeil. Im Menu wählst du die Option „Unternehmenskonto“. Links in der Navigation findest du jetzt die Optionen „Mitarbeiter“ und „Partner“. Mitarbeiter:innen fügst du über deren E-Mail Adresse oder Benutzernamen hinzu. Aktuell kannst du Mitarbeiter:innen zwei Rollen zuweisen: „Mitarbeiter“ oder „Manager“. Als „Mitarbeiter“ kannst du nur an zugewiesenen Konten arbeiten. „Manager“ können Mitarbeiter:innen und Partner:innen hinzufügen und entfernen. Außerdem können sie Anzeigenkonten erstellen. Partner:innen fügst du über deren Unternehmens-ID hinzu. Die ID findest du im Unternehmenskonto oben links unter dem Namen deines Unternehmens (siehe Screenshot). Denk daran, dass Nutzer:innen, die du hinzufügst, über ein eigenes Pinterest Unternehmensprofil verfügen müssen.
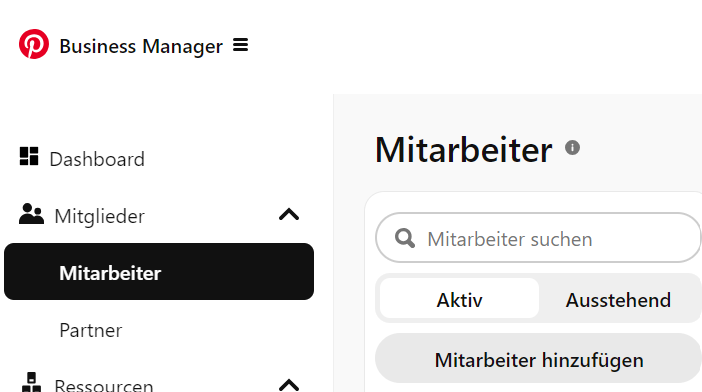
4. Werbekonto einrichten
- Nach der Umstellung auf ein Business-Konto siehst du im oberen Menü den Reiter „Anzeigen“. Klicke darauf.
- Pinterest wird dich bitten, dein Werbekonto einzurichten. Du musst hier Informationen wie die Abrechnungsdaten, Zahlungsmethoden und Abrechnungsadresse angeben.
- Achtung beim Standort: Diese Einstellung kannst du danach nicht mehr bearbeiten!
5. Zahlungsmethode hinzufügen
- Füge eine Zahlungsmethode hinzu, um Kampagnen schalten zu können. Dies kann eine Kreditkarte, PayPal oder eine andere unterstützte Zahlungsmethode sein.
- Klicke auf „Abrechnung“ im Werbeanzeigen-Dashboard, um diese Information zu hinterlegen.
Für Werbetreibende mit einem Schaltkostenbudget von mindestens 10.000,00€ pro Monat bietet Pinterest zusätzlich an, die monatlichen Zahlungen via Rechnungen abzuwickeln.
6. Der Pinterest Tag
Mithilfe des Pinterest Tags kannst du bestimmte Ereignisse auf deiner Website messen. Wenn ein:e User:in sich zum Beispiel eine Produktseite angeschaut hat oder sich zu deinem Newsletter angemeldet hat, werden diese Informationen über den Tag an deinen Pinterest Ads Manager geschickt. Dadurch kannst du im Ads Manager zum Beispiel nachvollziehen, wie viele Conversions über deine Promoted Pins erzielt wurden. Bevor du deine Kampagnen erstellst, solltest du also den Pinterest Tag (ein Stück JavaScript-Code) auf deiner Website installieren.
Wie der Meta Pixel kann auch der Pinterest Tag über den Google Tag Manager eingerichtet werden. Zuerst muss der individuelle Tag allerdings im Konto generiert werden.
Befolge folgende Schritte:
- Klicke im Werbeanzeigenmanager oben links auf das Hamburgermenü
- Klicke auf den Reiter „Conversions“.
Du hast jetzt mehrere Möglichkeiten, um den Pinterest-Tag zu installieren:
- du verwendest einen Integrationspartner (bspw. Google Tag Manager, Shopify, WordPress)
- du fügst die Codes manuell hinzu. Alternativ kannst du die Anweisungen per E-Mail direkt an deinen technischen Support senden.
Egal welche Option du wählst, Pinterest leitet dich Schritt für Schritt durch den jeweiligen Prozess.
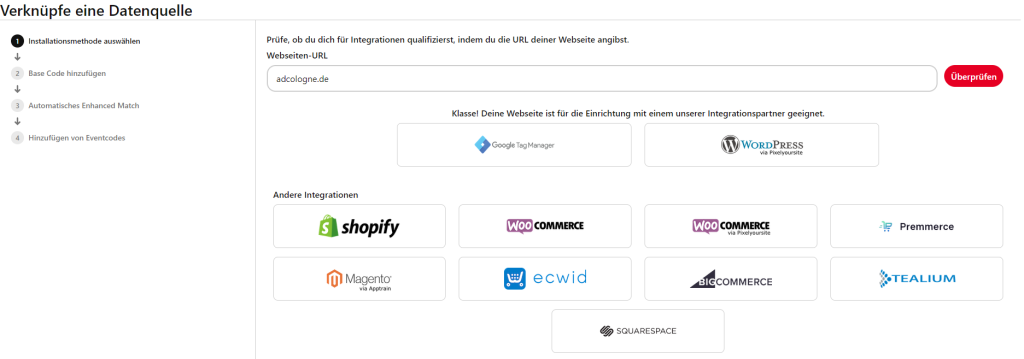
Außerdem kannst du die Conversion API einrichten. Mehr dazu hier: https://help.pinterest.com/en/business/article/the-pinterest-api-for-conversions
Datenschutz
Denk daran, dass du deine Datenschutzerklärung anpassen musst, wenn du über den Pinterest Tag auf deiner Website Cookies sammelst! Auch dein Cookie Consent Banner muss erweitert werden, damit deine User:innen die Cookies ggf. deaktivieren können.
Sobald dein Werbekonto eingerichtet ist, kannst du deine erste Kampagne aufsetzen!