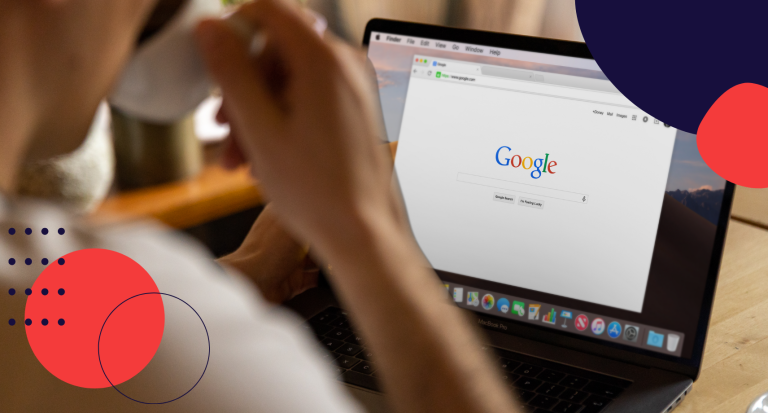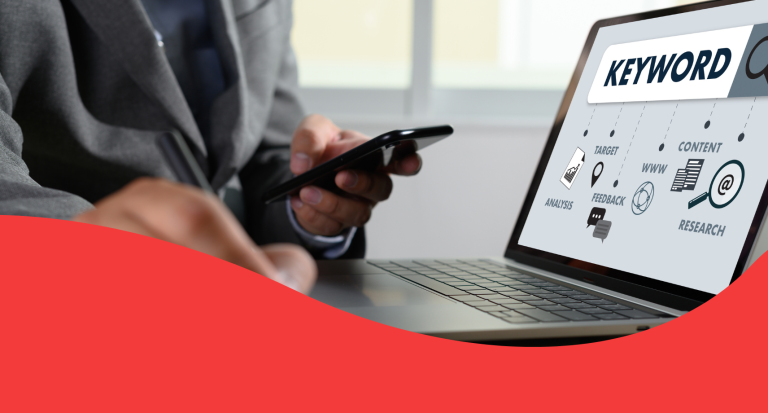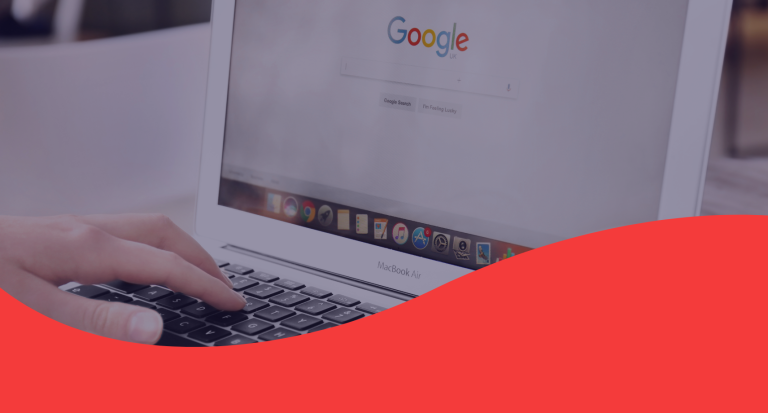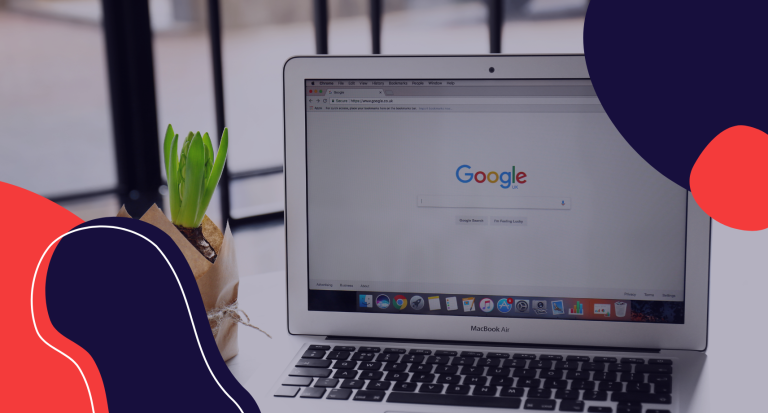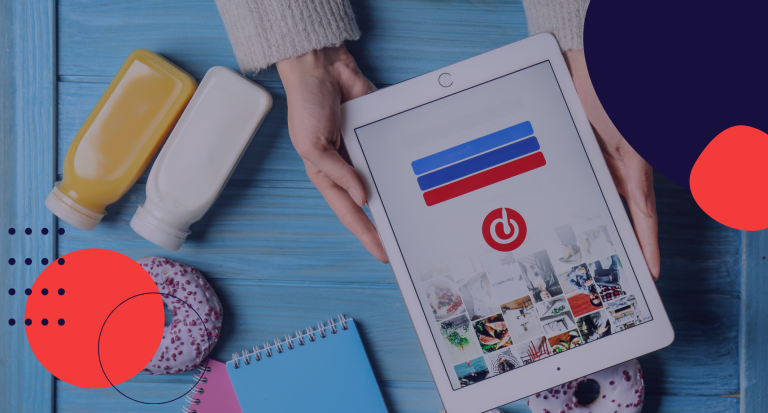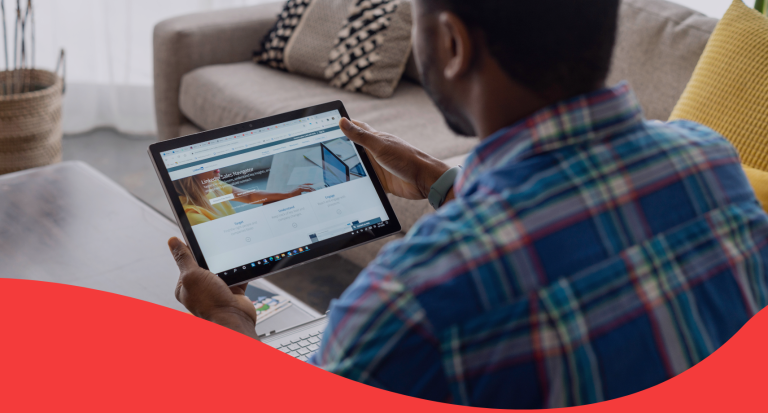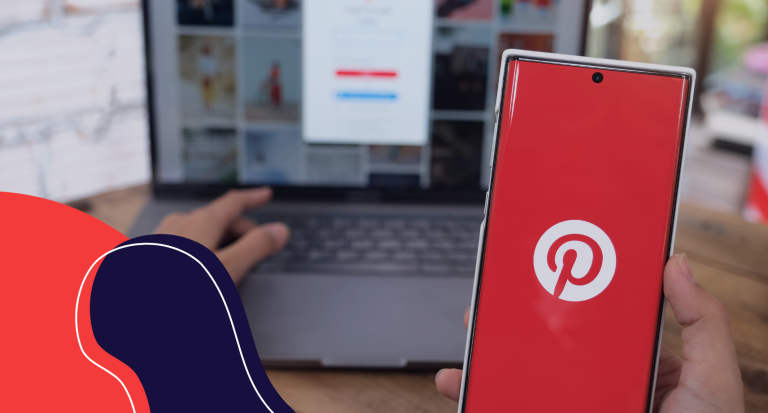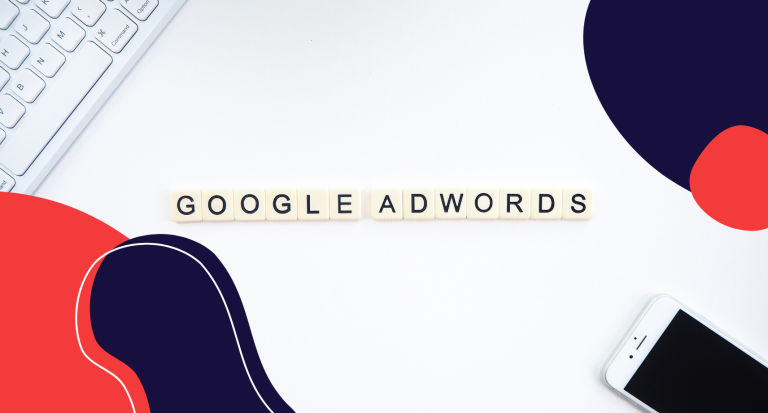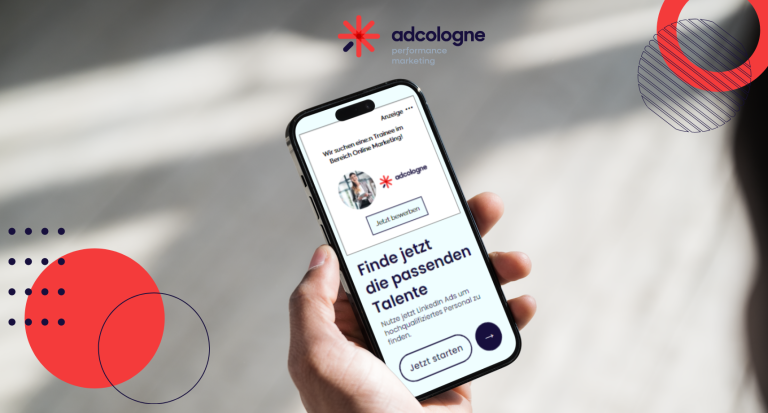1. Das Berichte-Dashboard
Sobald du eine Kampagne erstellt und aktiviert hast, kannst du deren Performance auswerten. Um in dein Berichte-Dashboard zu gelangen, meldest du dich zuerst in deinem Unternehmenskonto an, gehst dann oben links auf Anzeigen, dann auf Berichte. In dieser Übersicht wird die Leistung deiner Kampagnen auf Ebene der Kampagnen, Anzeigengruppen, Anzeigen, oder Keywords zusammengefasst.
2. Diagrammfilter anpassen
Schau dir zuallererst die Filter über dem Diagramm an (siehe Screenshot). Verwende sie, um nach Datumsbereich, Zielen oder Status der Kampagnen zu filtern, oder um Conversion-Einstellungen zu ändern. Du kannst dir zum Beispiel deine Ergebnisse aus den letzten 7 Tagen, für alle aktiven (Status) Conversion Kampagnen (Ziel) anzeigen lassen. Wenn du dir alle Kampagnen mit verschiedenen Zielen anzeigen lassen möchtest, dann wählst du unter „Ziel“ einfach das Kästchen „alle“. Unter „Status“ kannst du außerdem entscheiden, ob du nur deine aktiven Kampagnen angezeigt haben möchtest, oder auch pausierte, oder z.B. abgeschlossene. Das kannst du jeweils für deine Kampagnen, Anzeigengruppen und Anzeigen auswählen.
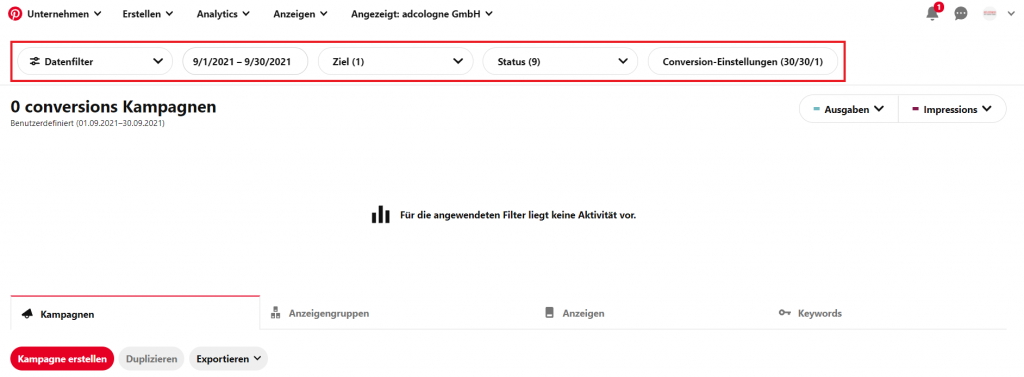
ACHTUNG: Pinterest passt die Filter nach dem Bearbeiten einer Kampagne an. Wenn du zum Beispiel gerade eine Änderung in einer Conversion Kampagne vorgenommen hast und dann wieder in das Berichte-Dashboard wechselst, dann werden dir automatisch nur deine Conversion Kampagnen angezeigt. Wenn du wieder alle deine Kampagnen angezeigt bekommen möchtest, musst du den Filter erneut auf „alle“ ausrichten.
Unter „Conversion-Einstellungen“ kannst du unter anderem das Conversion-Fenster anpassen. Das ist der Zeitraum, in dem eine Conversion auf deiner Website einem Anzeigen-Event auf Pinterest zugeordnet werden kann. Wählst du zum Beispiel das Conversion-Fenster 7/7/1 bedeutet das folgendes: Eine Conversion wird einem Nutzer zugeordnet, 7 Tage nachdem der/die Nutzer:in auf deine Anzeige geklickt hat; 7 Tage nachdem der/die Nutzer:in mit deiner Anzeige interagiert hat oder 1 Tag nachdem der/die Nutzer:in sich deine Anzeige angesehen hat. Welches Conversion-Fenster du wählst hängt von deinem Produkt, deiner Dienstleistung, bzw. von dem Kaufzyklus deiner Kund:innen ab.
3. Benutzerdefinierte Berichtstabelle erstellen
Pinterest bietet vier Standard-Berichtstabellen an: Übersicht, Auslieferung, Performance und Video (siehe Screenshot). Vielleicht findest du darunter bereits eine für dich passende Tabelle. Ich würde dir allerdings raten, von Anfang an eine benutzerdefinierte Tabelle zu erstellen. So werden nur die relevanten, für dich interessanten Spalten aufgeführt, und die Auswertung der Daten fällt leichter. Dafür gehst du auf den Stift neben dem Drop-Down Menu „Tabelle“ (siehe Screenshot). Klicke jetzt, ohne eine Einstellung vorzunehmen auf den roten Button „Für später speichern“. Jetzt kannst du deiner Tabelle einen passenden Namen geben und sie speichern. Um die Tabelle zu bearbeiten, gehst du jetzt auf das Drop-Down Menu „Tabelle“, in der auch die Standard-Berichtstabellen aufgeführt sind. Unter „Benutzerdefinierte Tabellen“ sollte jetzt deine eigene Tabelle aufgeführt sein (siehe Screenshot). Klicke dann auf den Stift rechts neben dem Namen deiner Tabelle, du landest in den „Tabelleneinstellungen“. Hier findest du eine Auflistung aller Spalten, die du zu deiner Tabelle hinzufügen kannst. Gehe die Liste in Ruhe durch und hake alle Spalten an, die für deine Kampagnen relevant sind. Natürlich kannst du für verschiedene Kampagnen/-ziele auch verschiedene benutzerdefinierte Tabellen anlegen. Einmal angelegt kannst du ganz einfach zwischen den Tabellen wechseln.
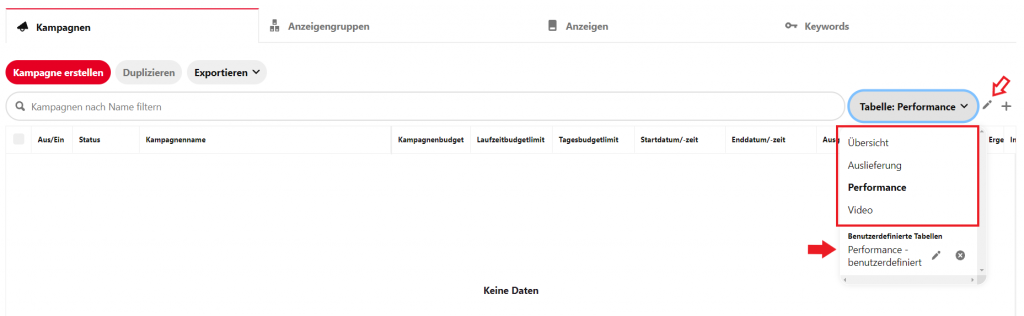
4. Auswertung deiner Zielgruppe nach demografischen Merkmalen, Interessen, Keywords oder Geräten
Sobald du deine Berichtstabelle überarbeitet hast, kannst du mit der Auswertung deiner Zielgruppen starten. Die ersten Daten kannst du dir bereits nach ein paar Stunden anzeigen lassen (Datumsbereich: Stündlich). Denk aber daran, dass der Algorithmus eine gewisse Zeit (ca. 3 bis 10 Tage, je nach Kampagnenziel) benötigt, um zu lernen, bevor er deine Kampagnen optimal aussteuern kann. Vor allem Conversion-Kampagnen solltest du deswegen auf keinen Fall täglich anpassen.
Bei der Erstellung deiner Kampagnen musstest du dich für eine Zielgruppe entscheiden. Die Interessen, Keywords und demografischen Eigenschaften deiner Zielgruppe kannst du dir jetzt zum Beispiel auf Anzeigengruppen-Ebene aufsplitten lassen, um die Ergebnisse auswerten zu können. Wenn du auf den Namen einer Kampagne klickst, wirst du automatisch zu den Anzeigengruppen in dieser Kampagne geleitet. Rechts oben in der Datenansicht findest du jetzt das Drop-Down Menu „Targeting“ (siehe Screenshot). Hier hast du die Möglichkeit auszuwählen, welches Zielgruppen-Merkmal du dir im Detail ansehen möchtest. Hast du zum Beispiel mehrere Interessen in einer Anzeigengruppe ausgewählt, dann klicke jetzt auf „Interessengebiet“. Jetzt werden dir alle Interessen aufgelistet, die du mit deinen Anzeigen erreichen wolltest. Verursacht ein Interesse nur Kosten, aber generiert keine Conversions? Dann bearbeite deine Kampagne und entferne das Interesse aus der Anzeigengruppe.
Du kannst dir außerdem ansehen wie verschiedene Altersgruppen oder Geschlechter abgeschnitten haben. Auch eine Aufschlüsselung nach Geräten, Land oder einer Region ist möglich!
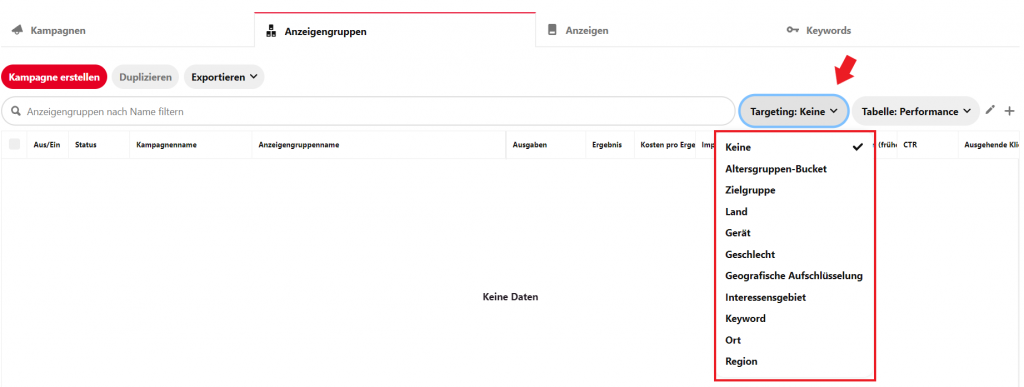
Dasselbe gilt für die Ebene der Anzeigen. Möchtest du zum Bespiel wissen, ob ein bestimmtes Creative besser bei Frauen oder bei Männern ankommt? Gehe dafür, per Klick auf die Anzeigengruppe, auf Ebene der Anzeigen, öffne das Drop-Down Menu „Targeting“, und wähle „Geschlecht“.
Deine Keywords kannst du dir auf Anzeigengruppen-, Anzeigen- oder der 4. Ebene „Keywords“ auswerten lassen.
Du möchstest lernen wie du deinen Pinterest Ads Manager einrichtest oder deine erste Kampagne erstellst? Dann sieht dir Teil 1 und Teil 2 unserer Reihe an!